Assalamualaikum Wr. Wb
Kali ini in shaa Allah saya akan melanjutkan materi selanjutnya, yakni mengenai FTP. Lebih tepatnya, saya akan menjelaskan materi mengenai cara konfigurasi login ftp anonymous di Windows Server 2012 R2.
Apa itu FTP?
FTP (File Transfer Protocol) ialah suatu protokol yang berfungsi untuk melakukan pertukaran file dalam suatu jaringan komputer yang mendukung protocol TCP/IP.
Nah, di dalam FTP ini ada dua yang utama, yaitu FTP Server dan FTP Client.
FTP Server adalah suatu server yang menjalankan software dan berfungsi untuk memberikan layanan kepada FTP Client. jadi, dapat diartikan bahwa FTP Server ini akan selalu siap memberikan layanan apabila (si server) mendapat suatu permintaan (request) pertukaran file dari FTP Client.
Sedangkan FTP Client adalah komputer yang memberi permintaan (request) untuk pertukaran file kepada FTP Server.
Oke, sekarang langsung saja kita masuk ke dalam konfigurasinya.
Pertama-tama, jalankan terlebih dahulu windows server 2012 pada komputer Anda, setelah itu pada menu Dashboard pilih Manage > Add Roles and Features.
Ini adalah informasi-informasi mengenai roles service, features, serta hal-hal yang di perlukan pada saat penginstalan, centang pada pilihan Skip this page by default untuk melewati halaman ini tanpa melakukan perubahan apapun, jadi membiarkan default saja, lalu klik Next untuk ke tahap selanjutnya.
Sekarang kita masuk pada type penginstalan yang akan dipilih, beri tanda / pilih Role-based or feature-based installation karena kita hanya akan melakukan konfigurasi pada satu server saja. Selanjutnya klik Next.
Pada tahap ini kita pilih Select a server from the server pool lalu klik Next.
Nah, sekaarang kita masuk pada tahap pemilihan paket / aplikasi yang akan di install. Karena di labs ini tujuan kita adalah FTP, maka FTP Serverlah yang wajib kita tambahkan / install. Centang pada pilihan FTP Server kemudian klik Next.
Ini adalah halaman konfirmasi tentang installasi yang kita pilih, centang pada pilihan restart the destination server automatically if required apabila Anda menginginkan sistem melakukan restart otomatis saat installasi selesai, namun apabila Anda memilih untuk melakukan restaart manual, maka Anda tidak harus mencentangnya, selanjutnya klik Install untuk memulai proses penginstallan.
Tunggu hingga proses penginstallan selesai, klik Close apabila penginstallan telah selesai & berhasil.
Sekarang kita beralih untuk masuk ke DNS Manager. Dengan cara klik Tools yang berada pada menu Dashboard kemudian piih DNS.
Kita akan menambahkan host baru untuk FTP, Klik Forward Lookup Zone, kemudian klik kanan pada nama domain Anda, dan pilih New Host (A or AAAA)..
Isikan Name dengan nama ftp dan isikan IP Address sesuai dengan ip server Anda.
Sebagai contoh, ip address server saya pada windows server 2012 adalah 172.16.11.112 maka dari itu, saya mengisikan ip address untuk host yang baru adalah 172.16.11.112 sesuai dengan ip server saya. Selanjutnya klik Add Host.
Selelum melanjutkan ke tahap-tahap yang berikutnya, kita coba lakukan tes koneksi terlebih dahulu untuk memastikan apakah domain dapat di akses atau tidak. Lakukan perintah ping namadomainanda
Sebagai contoh saya melakukan ping ke domain yang telah saya buat dengan peintah ping fittrahanugrah.com
Sekarang kita akan membuat folder yang nantinya akan menjadi destination dari FTP yang Anda buat. Di sini saya membutnya di dalam direktori C untuk memudahkan, dan dengan nama folder ftp_fitrahanugrah.
 .
.Selanjutnya sekarang kita masuk ke dalam Web Server (IIS) Manager. Klik Tools > Internet Information Service (IIS) Manager.
Karena tujuan dari labs ini adalah login dengan anonymous, maka dari itu sekarang kita akan meng-Enable-kan mode Anonymous Authentication, dan untuk Basic Authentication biarkan saja tetap disable.
Selanjutnya sekarang kita akan membuat site baru untuk ftp, klik pada FITRAH (FITRAHANUGRAH)\Administrator kemudian akan muncul Site, lalu klik kanan pada site dan pilih Add FTP Site
Isikan FTP site name dengan ftp.namadomoainanda sebagai contoh, nama domain saya adalah fitrahanurah.com maka saya menuliskan ftp site name dengan, ftp.fitrahanugrah.com, untuk phsical path, arahkan menuju destionation folder yang telah kita buat tadi, selanjutnya klik Next.
Sekarang kita masuk ke dalam pengaturan Binding dan SSL. Untuk pengisian IP Address pilih ip address Anda, untuk Port biarkan settingan port secara default, yakni 21. kemudian non centang pada pilihan Enable Virtual Host Names, centang pada pilihan Start FTP site automatically, untuk SSL pilih No SSL, dan terakhir klik Next.
Pilih Authentication dengan Anonymous karena tujuan postingan kali ini adalah login dengan anonymous, lalu pilih Authorization dengan Anonymous user dan untuk Permission centang pilihan Read dan Write, terakhir klik Finish.
Terlihat pada tabel di bawah ini ftp site telah berhasil ditambahkan. Selanjutnya klik pada ftp yang telah ditambahkan lalu pilih Explore.
Kita buat 2 folder yang berbeda di dalam folder ftp_fitrahanugrah nama foldernya bebas, sesuai keinginan Anda. (ftp_fitrahanugrah adalah folder yang kita buat sebagai destination ftp site).
Sekarang kita coba akses FTPnya dengan mengetikkan ip address pada server dan terlihat bahwa FTp berhasil di akses, dan 2 folder yang kita buat sebelumnya juga berhasil ditambahkan.
Sekarang kita coba mengakses ftp-nya melalui windows explorer, dan terlihat bahwa ftp berhasil di akses.
Yang terakhir kita coba meng-akses ftp melalui CMD. masukkan perintah ftp ftp.namadomainanda contoh ftp ftp.fitrahanugrah.com kemudian masukkan user dengan anonymous, Anda akan dimintai password tekan enter saja dan tidak perlu memasukkan password, lalu untuk melihat isi dari folder ftp, ketikkan perintah dir.
Pada gambar di bawah ini, terlihat bahwa ada 2 folder yang sebelumnya telah kita buat.
Sekarang kita akan membuat folder baru di ftp melalui cmd. ketikkan mkdir namafolder contoh mkdir fitrahanugrah_ftp3 setelah itu ketikan perintah dir untuk melihat apakah folder yang telah kita buat, berhasil terdaftar ataukah tidak.
Terlihat pada gambar di bawah, bahwa folder dengan nama fitrahanugrah_ftp3 telah berhasil dibuat & terdaftar.
Selanjutnya kita buat file dengan extension .txt di dalam direktori C.
Kenapa di direktori C? ini hanya untuk mempermudah saja, apabila anda ingin bereksperimen dengan menaruh di lokasi yang berbeda, monggo.
Kemudian kita akan melakukan upload file dari windows ke ftp, dengan perintah put C:/pipit.txt
Kemudian kita cek dengan melakukan perintah dir dan terlihat bahwa file pipit.txt berhasil di upload.
Sekarang kita coba unduh file pipit.txt yang ada di ftp, dan kita letakkan di dalam C:\Windows\pipit.txt masukkan perintah :
put
pipit.txt
C:\Windows\pipit.txt
Sekarang kita cek pada PC, dan terlihat bahwa file pipit.txt berhasil terunduh.
Pengetesan di Client
Setelah kita sudah mencoba mengakses FTP menggunakan internet explorer dan melalui CMD, sekarang kita akan melakukan pengetesan dengan menggunakan aplikasi browser filezilla pada client. Di sini saya menggunakan windows 8 sebagai client.
Jalankan OS windows 8 Anda terlebih dahulu, dan atur DNS dengan menggunakan IP server (ip yang digunakan pada server)
contoh : di sini saya men-setting DNS untuk client windows 8 dengan 172.16.11.112 karena saya men-setting ip address pada server windows 2012 saya dengan ip 172.16.11.112. Jadi Anda tinggal menyesuaikannya saja.
Karena kita akan melakukan pengetesan menggunakan filezilla, jadi Anda harus men-download aplikasi tersebut terlebih dahulu, kemudian install pada komputer Anda.
Dan apabila aplikasi filezilla sudah terinstall pada komputer Anda, selanjutnya jalankan aplikasi tersebut. pada menu tampilan dari aplikasi ini, terdapat beberapa kolom isian. Isikan Host sesuai dengan ip server Anda, karena kita menggunakan login anonymous maka untuk pengisian pada kolom Username isikan anonymous, untuk Password dikosongkan saja karena anonymous tidak membutuhkan password untuk login untuk Port isikan 21 yaitu port default dari FTP dan klik Quickconnect untuk menghubungkan.
Terlihat di bawah ini bahwa file yang terdapat dalam FTP Ada.
Selanjutnya kita akan mencoba mengakses ftp menggunakan windows exploler, jalankan windows exploler pada PC Anda, dan ketikkan keyword ftp.namaftpanda Di sini saya mengakses ftp yang saya buat, dengan keyword ftp.fitrahanugrahk.net. Dan terlihat hasilnya seperti yang di bawah ini. Ftp berhasil diakses.
Selanjutnya kita coba meng-akses ftp melalui CMD. Masukkan perintah ftp ftp.namadomainanda contoh ftp ftp.fitrahanugrah.com kemudian masukkan user dengananonymous, Anda akan dimintai password tekan enter saja dan tidak perlu memasukkan password, lalu untuk melihat isi dari folder ftp, ketikkan perintah dir.
Mungkin sekian materi pada postingan kali ini, mohon maaf untuk segala kekurangan dan keterbatasannya baik dalam segi materi ataupun penulisan.
Wassalamualaikum Wr. Wb
Terimakasih.
Semoga bermanfaat.







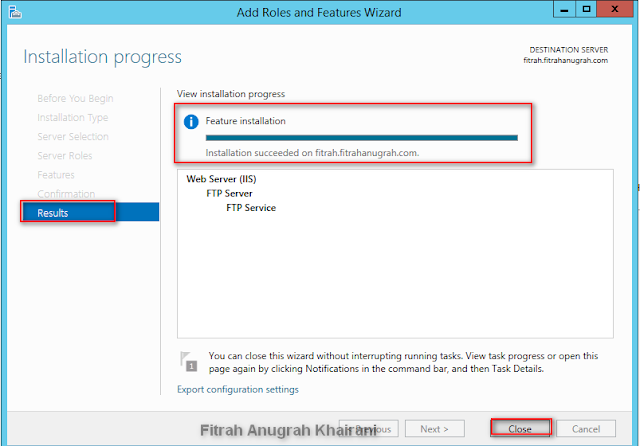





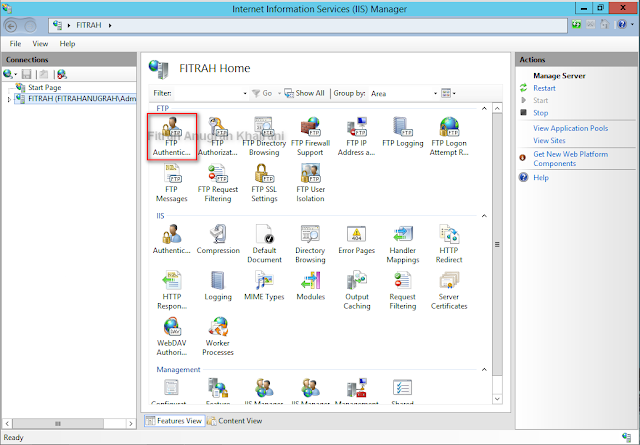





















0 komentar:
Posting Komentar