Assalamu'alaikum Wr. Wb
Setelah sebelumnya kita sudah menyelesaikan konfigurasi web server pada windows server 2012, dan FTP sekarang kita akan masuk ke lab yang selanjutnya, yakni mengenai konfigurasi HTTPS dengan domain yang berbeda menggunakan ip address yang sama dan tentunya isi konten website yang berbeda.
Sebelum kita masuk kepada konfigurasinya, saya akan menjelaskan sedikit mengenai HTTPS.
Apasih HTTPS itu?
HTTPS adalah singkatan dari Hypertet Protocols Secure dari namanya saja sudah terlihat jelas ciri dari HTTPS ini. Https memiliki pengertian yang kurang lebih sama dengan http, namun https ini memiliki kelebihan dari segi fungsi di bidang keamanan (secure). Yang membedakannya lagi, https menggunakan secure layer (SSL) dimana layer ini ditujukan untuk kemanan.
Https mengenkripsi data dari halaman yng diminta oleh pengguna dan kemudian dikembalikan oleh web server. Nah, data yang dikirim bolak-balik ini dienskripsi dengan enskripsi SSL, https dapat menjaga kerahasiaan dan integritasi data, serta menjamin keamanan dalam autentikasi server, yaikni memungkinkan broswer dan pengguna memiliki kepercayaan bahwa mereka sedang berbicara kepada sever aplikasi yang sesugguhnya. Pada umumnya htpps ini menggunakan port 443.
Nah, tadi sedikit mengenai https. sekarang, langsung saja ke konfigurasinya. Cekidot.
Pertama-tama kita harus menambahkan beberapa features yang dibutuhkan untuk konfigurasi https, yakni Management Tools. centang features yang tersedia pada management tools seperti IIS Management, IIS 6 Management Compatibility, dan juga Management Service. Sebelumnya, Pastikan terlebih dahulu bahwa AD DS, DNS dan IIS telah diaktifkan, kemudian ikuti saja tahap-tahap penginstalannya.
Klik Next.
Klik Install. Pada halaman ini ada persetujuan apakah Anda ingin melakukan restart secara otomatis setelah features yang tadi kita pilih telah trinstall ataukah ingin memilih manual saja, bebas. Selanjutnya klik Install.
Tunggu sampai proses installasi selesai, lalu klik Close.
Selanjutnya kita masuk ke dalam DNS Manager. Pilih Tools pada menu dashboard kemudian pilih DNS.
Dan ini adalah tampilan DNS Manager. Karena pada labs sebelumnya kita sudah menambahkan host dengan nama "www" maka sekarang kita tidak perlu membuat host baru lagi, hanya memastikan saja bahwa host dengan nama "www" terdaftar pada DNS Manager.
Lalu buat pula host baru dengan nama "www" pada domain fitrahanugrahk.net. karena di sini kita akan membuat dua https dengan domain yang berbeda.
Sebelum kita masuk ke dalam konfigurasi lebih jauh, pastikan bahwa domain yang ada dapat diakses untuk meminimalisir troubleshooting pada bagian selanjutnya. Tes ping pada 2 domain yang telah dibuat di labs sebelumnya, dan pastikan reply dengan sempurna.
Selanjutnya, kita beralih ke IIS Manager, klik Tools pada menu dashboard lalu pilih Internet Information Service (IIS) Manager.
Selanjutnya, kita akan membuat sertifikat SSL-nya. Pilih Server Certificates yang ada pada menu internet information services (IIS) Manager.
Kemudian pilih Create Self-Signed Cetificate.
Isikan nama yang nantinya akan menjadi nama untuk sertifikat yang dibuat. Kemudian pilih certificate store dengan Personal karena sertifikat yang kita buat ini adalah untuk perorangan. Jika sudah, klik OK untuk ke tahap berikutnya.
Dapat dilihat pada tabel di bawah, bahwa sertifikat dengan nama fitrahangrah.com telah terdaftar sesuai dengan yang telah kita setting.
Kemudian klik kanan pada Site lalu pilih Add Website karena kita akan menambahkan site baru yang akan dibuat untuk HTTPS.
Kemudian isikan site name sesuai dengan nama domain yang telah dibuat, dengan menambahkan keterangan "www" di bagian depan. sebagai contoh : www.fitrahanugrah.com lalu pada bagian Phsical path arahkan sesuai tempat direktori penyimpanan konten web. Karena pada labs sebelumnya kita telah membuat folder baru untuk physical path, maka sekarang tinggal menggunakan dirrektori yang telah dibuat sebelumnya. Setting type binding menjadi https, dan setting ip address menjadi All Unassigned agar semua client yang berbeda network dapat mengakses, dan atur port menjadi 443, lalu atur SSL Sertificate sesuai dengan yang telah kita buat sebelumnya, terakhir klik OK.
Dari tabel di bawah ini terlihat bahwa site baru dengan nama www.fitrahanugrah.com telah berhasil terdaftar.
Verifikasi pada Client
Selanjutnya, karena tujuan dari labs ini adalah menggunakan 2 domain yang berbeda, maka kita harus membuat satu sertifikat untuk domain yang beda, pilih Create Self-Signed Certificate. Langkah-langkahnya sama seperti pada saat membuat sertifikat untuk domain fitrahanugrah.com
Kemudian isikan site name sesuai dengan nama domain yang telah dibuat, dengan menambahkan keterangan "www" di bagian depan. sebagai contoh : www.fitrahanugrahk.net lalu pada bagian Phsical path arahkan sesuai tempat direktori penyimpanan konten web. Karena pada labs sebelumnya kita telah membuat folder baru untuk physical path, maka sekarang tinggal menggunakan direktori yang telah dibuat sebelumnya. Setting type binding menjadi https, dan setting ip address menjadi All Unassigned agar semua client yang berbeda network dapat mengakses, dan atur port menjadi 443, lalu atur SSL Sertificate sesuai dengan yang telah kita buat sebelumnya, terakhir klik OK.
Terlihat dari tabel di bawah bahwa sertifikat dengan nama www.fitrahanugrahk.net berhasil dibuat.
Selanjutnya, kita akan melihat tampilan web, untuk melihat konten web klik Browse yang berada di pojok kanan bawah.
Terlihat dari keterangan gambar di bawah, bahwa sitenya masih berupa localhost, dimana nanti kita akan merubahnya menjadi https. untuk memastikan apakah domain dapat website dapat di akses, clik Continue to the website.
Kemudian klik OK.
Dan ini adalah halaman website yang masih berupa localhost, yang nanti akan kita rubah menjadi nama domain.
Klik kanan pada nama website, kemudian pilih Edit Bindings, nah di dalam binding inilah kita akan merubahnya menjadi nama domain.
Klik pada keterangan yang sudah ada, kemudian pilih Edit.
Ubah hostname menjadi www.namadomainanda sebagai contoh : www.fitrahangrah.com lalu klik OK.
Sekarang kita tes lagi, klik pada nama website kita, kemudian browse pada nama domain kita yang berada di pojok kanan bagian bawah.
Dan terlihat bahwa website sudah terganti menjadi nama domain kita.
Nah, sekarang domain yang kedua, yaitu fitrahanugrahk.net. Klik browse pada domain fitrahanugrahk.net yang berada di pojok kanan bawah.
Dan ini adalah halaman website yang masih berupa localhost, yang nanti akan kita rubah menjadi nama domain.
Kemudian sekarang kita edit bindingnya. Klik kanan pada nama domain, kemudian pilih Edit Binding.
Klik pada keterangan yang sudah ada, kemudian pilih Edit.
Ubah hostname menjadi nama domain Anda. Sebagai contoh www.fitrahangrah.com lalu klik OK.
Sekarang kita tes lagi, klik pada nama website kita, kemudian browse pada nama domain yang berada di pojok kanan bagian bawah.
Kurang lebihnya ini yang dapat saya sampaikan, mohon maaf untuk semua kekurangan dan keterbatasannya.
Wassalamu'alaikum Wr. Wb
Terimakasih.
Semoga bermanfaat.






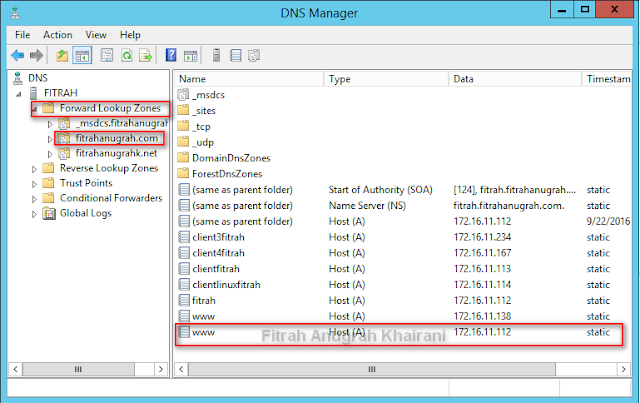































0 komentar:
Posting Komentar