Assalamualaikum Wr. Wb kali.
Kali ini saya akan menjelaskan tutorial untuk penginstalan windows server 2012 dengan virtual box.
Lansung saja.
Bismillahirrahmanirrahim.
Alat & Bahan :
- Virtual box
- Iso Windows Server 2012
Persiapan Instalasi
Langkah Pertama, buka VirtualBox. Kemudian, Klik pada pilihan menu “Baru”
1. Selanjutnya akan muncul tampilan seperti di bawah ini. Terdapat 3 kolom yang harus di isi. Isikan nama untuk mesin virtual sesuai dengan yang diinginkan, untuk tipe pilih “Microsoft Windows” dengan versi “other Windows” dan arsitektur (64-bit) karena untuk windows server hanya tersedia arsitektur (64-bit), Setelah semua selesai terisi, klik “Lanjut”
2. Selanjutnya, atur ukuran memori sesuai kebutuhan, jika sudah klik “Lanjut”
3. Setelah itu, akan muncul tampilan seperti di bawah ini. centang/beri tanda pada pilihan “Create a virtual hardisk now” untuk membuat Virtual Hardisk *biasanya secara default virtualbox sudah memberi centang/tanda pada pilihan tersebut, kemudian klik “Buat” untuk melanjutkan
4. Selanjutnya, akan muncul tampilan seperti di bawah ini. sama seperti kasus no 4, centang/beri tanda pada pilihan “VDI (VirtualBox Disk Image)” *biasanya secara default virtualbox sudah memberi centang/tanda pada pilihan tersebut, kemudian klik “Lanjut”
5. Selanjutnya, akan muncul tampilan seperti di bawah ini. sama seperti kasus no 3 dan 4, centang/beri tanda pada pilihan “Dialokasikan secara dinamik” *biasanya secara default virtualbox sudah memberi centang/tanda pada pilihan tersebut, kemudian klik “Lanjut”
6. Selanjutnya pilih lokasi sesuai yang diinginkan dan ukuran hardisk sesuai dengan kebutuhan, kemudian klik “Buat” untuk ketahap selanjutnya.
7. Kemudian, pada tampilan menu awal seperti pada gambar di bawah, klik “Pengaturan” karena sebelum memulai penginsalan, terlebih dahulu kita harus mengatur network, dan memasukkan iso yang akan digunakan.
Pengaturan jaringan pilih Bridge lalu klik OK
Pada tahap ini silahkan masukkan iso yang akan digunakan. Pada menu settings, pilih “Penyimpanan” kemudian klik pada gambar yang berbentuk seperti CD, lalu pilih iso yang akan digunakan. Jika sudah, klik “OK”
8. Pada tahap ini, adalah langkah awal dimana kita akan mulai melakukan penginstalan setelah semua pengaturan telah selesai. Untuk memulai instalasi, pada menu awal VirtualBox, klik “Mulai”
Tahap - tahap Instalasi Windows Server 2012
1. Pilih bahasa yang akan digunakan untuk menginstalasi windows server dan zona waktu yang akan diterapkan, selanjutnya klik Next.
2. Pilih Instal now untuk memulai proses instalasi.
3, Terdapat 4 pilihan yang tersedia untuk instalasi windows server yang akan digunakan. Sesuaikan dengan kebutuhan Anda. Di sini saya akan menginstal Windows Server R2 Standard (Server Core Installation).
4. Selanjutnya, menyetujui persyaratan lisensi yang di berikan oleh microsoft windows. beri tanda ceklis pada keterangan I accept the license term untuk menyetujui, lalu klik Next
t
5.Selanjutnya adalah memilih type instalasi yang di inginkan, dalam hal ini kita pilih Costum.
6. Pada tahap ini adalah menentukan di drive mana Anda ingin melakukan instalasi / membagi partisi. Dalam hal ini saya tidak melakukan partisi, dan memilih default, lalu klik Next.
7. Proses ini mungkin mengambil waktu yang cukup (agak) lama, tunggu hingga semua proses instalasi pada tahap ini selesai.
8. Setelah semua proses selesai, Anda akan di arahkan untuk sign in.
tekan Ctrl + Alt + Delete untuk masuk.
9. Dalam keterangan gambar di bawah, password user harus di ganti terlebih dahulu sebelum masuk. untuk mengganti password, klik OK
10. Masukkan Password administrator. Password ini adalah yang nantinya akan digunakan untuk log in. Password yang dibuat harus unik. Fungsinya di sini agar keamanannya lebih terjaga. Terdiri dari kombinasi huruf, simbol, juga angka. contohnya seperti : f1tr4h@11 (kalau bahasa gampangnya, harus alay) wehehehe. jadi buat se-alay mungkin ya, agar kemanannya terjaga.
11. Proses instalasi selesai. Tampilannya akan terlihat seperti ini. (berbasis CLI)
Alhamdulillah.
Terimakasih banyak untuk yang sudah berkenan membaca, dan mohon maaf untuk semua kekurangan dan keterbatasannya.
Wassalamualaikum Wr. Wb
Terimakasih.
Semoga Bermanfaat.













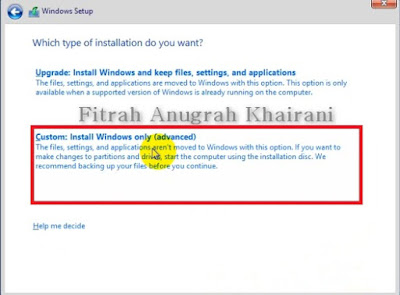






0 komentar:
Posting Komentar